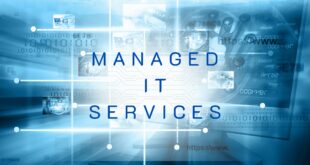We can’t all be running Windows 10 on our desktops. In fact, if you’re reading this, you probably run something other than Windows 10, and you’re probably not happy with it. However, there’s a small, albeit growing community of people who still use Windows XP or even Windows 7. Hyper-V is Microsoft’s virtualization platform that enables you to run multiple operating systems on a single physical computer. Microsoft’s latest Windows release, Windows 10, is one of the most secure operating systems you can run on a virtual machine. But, what if you want Windows 11 (the final version of Windows 10)? You can install Windows 11 on a Hyper-V virtual machine, but that means you’re going to need a version of
Installing Windows 11 on Hyper-V Virtual machine is a simple and easy process. This article helps you learn step by step process for installing Windows 11 on Hyper-V Virtual machine.
The development of Windows 10 as a service means the operating system continues to be updated, which means that users and OEMs have an opportunity to learn what Microsoft intends to do with Windows in the future. As of this writing, the most recent version of Windows 11 is not yet available. Still, there are some things you should know about Windows 11. This article will help you get started with the new operating system and install it on a Hyper-V virtual machine.. Read more about is windows 10 free and let us know what you think.
There are various virtual PCs available for installing Windows 11 and testing Windows 8 before using the final version. Hyper V, for example, is a Microsoft built-in virtual machine that may be used to test the operating system in question. Windows 11 is one of the operating systems that can be installed. So, without further ado, how do you install Windows 11 on a Hyper-V virtual machine?
Installing Windows 11 on Hyper-V in Steps
- Step 1: Turn on Hyper-V.
- Step 2: Download the ISO image of Windows 11
- Create a New Virtual Machine (Step #3)
- Installing Windows 11 on Hyper-V is the fourth step.
Step 1: Turn on Hyper-V.
Hyper V is the official virtualization program from Microsoft, and it works with any Windows operating system. You won’t find it in the start menu or the administrative tools since you’ll have to explicitly enable it from the Windows features menu. I’ve produced a step-by-step post that will show you how to enable hyper V in Windows 11, so follow the blue link to learn more.
Step 2: Download the ISO image of Windows 11
Microsoft has published a beta version of Windows 11 that you may test by updating your Windows 10 to Windows 11 using an insider account. Don’t worry, Microsoft will soon make the Windows 11 Insider Preview ISO image available on their main website as a software download. You can acquire a Windows 11 ISO image using the alternative site below until Microsoft releases the Windows 11 ISO image.
Step 3: In Hyper-V, create a new virtual machine.
Creating a new virtual machine is the first step in installing Windows 11 in Hyper V. After you’ve enabled Hyper-V in Windows 11 using the Windows feature, go to the start menu and search for hyper V.
Launch Hyper-V
When you first start Hyper V, expand the hyper V management and look for your computer’s name. Then, under the activities panel, you’ll see a new option called new; click on it, and you’ll see the virtual machine option. When you click on it, a dialog window will popup.
Create a New Virtual Machine in Hyper-V
You’ve arrived at a page called Before You Begin, so simply click next to go to the next step.
Before You Begin.jpg
You must give the virtual machine a name, and if you wish to save it somewhere else, you can do so by clicking Browse and selecting another place. In my situation, I’m going to supply a test tool to Windows 11 and save it in a new folder on the desktop.
Specify the Name and Location
Hyper-V features a feature called generation, which is essentially 32 and 64 bit and can support both. However, only 64-bit operating systems can be supported by generation 2. To put it another way, we’ll have to go with generation 2 because Windows 11 will only be available in 64-bit versions.
Choose Generation 2
It’s now up to you to decide how much RAM you want to give the virtual machine. You can utilize 2GB of RAM, but it will be incredibly slow, so I recommend going with 4GB.
Assign memory ” data-medium-file=”https://www..com/wp-content/uploads/2021/08/Assign-RAM.jpg” data-large-file=”https://www..com/wp-content/uploads/2021/08/Assign-RAM.jpg” loading=”lazy” class=”wp-image-25687 size-full” src=”https://g6k7x4j6.stackpathcdn.com/wp-content/uploads/2021/08/Assign-RAM.jpg” alt=”install Windows 11 on Hyper-V” width=”765″ height=”590″/>
Assign RAM
The next step is to set up networking; by default, only two options are available: not connected and default switch. You must select the default switch and then go to the next step.
Configure Network in Hyper-V
This panel is for the virtual machine hard disk, therefore select the option to construct a virtual hard disk and specify the size. It will be 127 GB by default, but I’m planning to increase it to 200 GB and keep the same place on the desktop.
Hard Disk Configuration in Hyper-V
It is here that you must specify the location of the Windows 11 ISO file that you downloaded. Choose the second option, which is to install an operating system from a bootable image file, then browse for it and click Next. That’s all there is to it.
Choose Windows 11 ISO Image
Now that everything is set up and ready to go, the last window displays the currently configured parameters that you specified when building a new virtual machine. So, double-check that they’re all right before clicking Finish.
Installing Windows 11 on Hyper-V is the fourth step.
Finally, we’re ready to install Windows 11 in the virtual computer using Hyper-V. You’ll notice a virtual machine panel in the man window after you’ve created the virtual machine; right-click on it and choose to connect.
Launch Virtual Machine in Hyper-V
Now that the virtual machine for Windows 11 is open but not powered on, click the start button to turn it on and begin installing.
Power On the VM
After you’ve turned on the virtual computer, you’ll see a screen that says “Press any key to boot from CD or DVD.” Otherwise, you’ll be stuck with the IPv4 or PIXE boot unless you press any key on the keyboard. If you get stuck there, look for Ctrl+ Alt+ Del under the file and hit it to restart the VM.
Press Any Key
The rest of the setup isn’t difficult, but I’ll walk you through the bullet points. Finally, I’ll create a slideshow using the screenshots.
- Select a Language.
- Install Now should be selected.
- Choose I’m missing a product key.
- Select a Windows 11 edition.
- Accept the terms and conditions as written.
- Select Custom Installation.
- Click Next after partitioning the Virtual Hard Drive.
JavaScript is required to see this slideshow.
Wait until the machine restarts multiple times before proceeding to the window where the following parameters must be configured. The slideshow is available again at the conclusion; you can utilize it to see the steps.
- Select your preferred country.
- Select a layout for your keyboard.
- If you have a second keyboard layout, use it.
- Give your computer a name.
- Configure your PC for business or personal purposes. I’m going to work.
- Don’t use your Microsoft Account to log in.
- Give your device a name.
- Password must be entered.
- Please respond to the security questions.
- Configure your privacy options.
JavaScript is required to see this slideshow.
Finally, when you open the Windows 11 interface, you’ll notice a Hyper-V display settings panel. When you click Connect, your virtual machine’s screen resolution will be configured to the specified size.
Summary:
Hyper-V is sometimes superior to VirtualBox or VMware workstation players. But, unlike Hyper-V, VirtualBox is an open-source virtualization solution that is widely used. So, I hope you enjoyed my tutorial on how to install Windows 11 on a Hyper-V virtual machine.
Frequently Asked Questions
How do I get Windows 11 on a VM?
You can download the Windows 10 ISO from Microsofts website and then install it on a virtual machine.
Will Windows 11 have Hyper-V?
Windows 11 is not yet released.
How do I install Windows on a Hyper-V virtual machine?
You can either install it from the Hyper-V Manager or use a Windows To Go USB drive.
 Alternative News
Alternative News