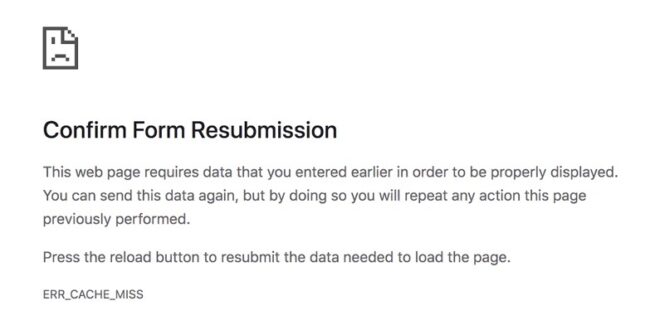It’s been a long time coming, but Google has finally launched its much delayed Chrome 64 stable version. While there have been previous beta releases, it is the first stable version that enables Chrome to support WebAssembly. If you have been using Chrome for a while, you may have encountered a number of errors, such as the missing of cache. In this post we will list the most common errors you might encounter and how to fix them.
Google Chrome recently released a new feature that allows users to clear out the browser’s history, cache, and cookies.
I’m going to continue to use Chrome for my daily browsing. However, I’ve been noticing some problems. Mainly, Google Chrome’s memory usage has been increasing over the past few months. I try to close all tabs that are not in use, but also, Chrome keeps some memory from my browser.
When you visit a website or use a web app, the error Err Cache Miss appears. The issue also stems from the computer’s caching of webpage data. In other words, Chrome’s caching system is malfunctioning.
Another explanation for the Err Cache Miss issue is that the website’s coding is faulty, or there are some extensions that cause the website to malfunction.
Google Chrome Error Message ERR CACHE MISS
To resolve the Err Cache Miss problem, follow the procedures below:
Solution 1: Delete Browsing History
The error “Err Cache Miss” might also be caused by corrupted browsing data. As a result, you must erase the browsing data from your browser by following the instructions below:
Step 1: To begin, click the three dots at the top of the browser window on the right side. Select More Tools from the drop-down menu, then Clear Browsing Data or press Ctrl + Shift + Del.
Step 2: Select All Time from the drop-down option, then check all of the boxes below. Now, select Clear Data from the drop-down menu.
Step 3: Finally, restart your browser to see if the Err Cache Miss error has been fixed.
Also check out:
Update your browser (solution #2).
The version of Chrome you’re running can have flaws, resulting in a “Err Cache Miss” error. As a result, consider updating your browser to the most recent version. Check to see if the mistake has disappeared.
Solution 3: Examine your browser’s add-ons
Checking the Browser Extensions can also assist in resolving the problem “Err Cache Miss,” since some extensions have an impact on your browser and should be checked. To open the Extensions windows, simply follow the steps below:
Step 1: To begin, click the three dots at the top of the browser window on the right side. Select More Tools from the drop-down menu, then Extensions.
Step 2: A drop-down menu will appear with a list of Extensions. Now, search for the problem-causing extensions by disabling them one by one and enabling them again if they aren’t creating the issue.
Solution 4: Turn off the cache system.
The problem “Err Cache Miss” can also be fixed by disabling the cache system, thus follow the instructions below to disable cache:
Step 1: From the keyboard, hit the Ctrl + Shift + I buttons simultaneously.
Step 2: Go to the Network tab and select Disable Cache from the drop-down menu.
Step 3: The final step is to reload the page and see whether the issue persists.
Solution #5: Reset Network Configuration
The error “Err Cache Miss” can also be caused by faulty network settings. To reset the Network settings, follow the instructions below:
Step 1: To begin, hit the Windows and X keys simultaneously. Choose Command Prompt from the list of alternatives that appears (Admin). If cmd isn’t available, use PowerShell instead (Admin).
Step 2: In Power Shell, type the following commands one by one, pressing Enter after each command:
- /release ipconfig
- /all ipconfig
- /flushdns ipconfig
- /renew ipconfig
- set dns netsh int ip
- reset winsock netsh
Step 3: Finally, restart your browser to see if the issue persists.
Solution 6: Clearing Your Browser’s Cache
The error “Err Cache Miss” can occur as a result of faulty browser settings or configuration. So, try restoring your browser’s default settings. To do so, follow the instructions below:
Step 1: On the right side of the browser window, click the three dots at the top. Select Settings from the drop-down menu.
Step 2: Next, go to Show advanced options and look for the Reset Settings button, which you should click.Firefox should be reset.
Step 3: A popup will appear asking you to reset your settings. You must click the Reset button to confirm your action. Check to see whether you can use the browser now.
Posts that are similar:
Conclusion
As a result, go over the simple remedies listed above one by one to resolve the “Err Cache Miss” error, and you’ll be able to surf the website without any issues.
Google Chrome Web browser, however, is the highest ranking web browser around. Nevertheless, it still has some mistakes that may lead to errors as in Err_Cache_Miss Error In Google Chrome. Read more about err_cache_miss meaning and let us know what you think.
Frequently Asked Questions
What is a Err_Cache_Miss?
An Err_Cache_Miss error is a message that appears when the game client cannot find the data it needs to run. This can be caused by a number of things, but usually means that something has gone wrong with your systems cache or hard drive.
How do I fix security error on Google Chrome?
There are a few different ways to fix this error. The first way is to try and refresh the page, which can be done by pressing F5 on your keyboard. If that doesnt work, you may need to clear your cache and cookies in order to make sure that the issue isnt caused by some other browser extension or program.
How do I fix error cache miss?
You can try deleting the Beat Saber cache folder.
 Alternative News
Alternative News