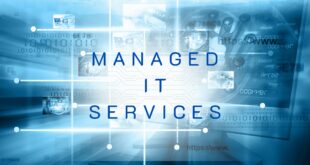Microsoft recently released a new version of its Windows 10 Technical Preview, but a few days after installing it, many users started seeing a new error message: 0x8007371b. If you’ve encountered this problem, you’re not alone. Fortunately, there’s a straightforward solution.
If you recently noticed the Windows Update error 0x8007371b, chances are you have WU running on your machine and can’t seem to fix it. As with any Windows error, the first step is to enter the Services tab in the System Tray, and stop WU if it is running. Right-click WU and select the “Stop” option. Once this is done, right-click WU again and select the “Start” option.
To repair windows update error 0x8007371b, try these steps: Click Start > Control Panel > System and Security > System. On the left, click System. Click on the System Protection tab. Click the Action button. Click Clear up space. Click OK, and then click the Start button.. Read more about windows update reset fix it tool download and let us know what you think.
RECOMMENDED: To resolve Windows issues and improve system performance, go here.
When trying to upgrade the operating system in Windows 10, some customers have received the 0x8007371b problem. This mistake was first noticed in Windows 7 and Vista, but subsequently Windows 10 users also saw it. A missing or malformed update file could be the major cause of this error code.
We will discuss several viable solutions in this article that will undoubtedly assist you in resolving the error 0x8007371b. It’s followed by the following error message:
ERROR SXS TRANSACTION CLOSURE INCOMPLETE = 0x8007371B
What causes the 0x8007371b Windows Update error?
Incorrect system settings or unsuitable entries in the The registry in Windows are the most common causes of the problem “0x8007371B.” This problem can be resolved with special software that restores the registry and alters system settings to bring the system back up to speed.
Messages of error 0x8007371B errors are frequently caused by a clogged Windows registry or inaccurate entries for non-existent programs, which are usually the result of incorrectly deleted software. Other typical causes include incorrect user entries or missing files from the registry that have been mistakenly deleted, leading the system to malfunction. It’s critical to understand when and where the problem happened.
Windows Update does not always look for updates, and when it does, it does not always install them. This issue could be caused by a number of factors:
- Windows registry
- The file system in Windows
- Internet access is available.
- Windows Update is a service provided by Microsoft.
- Files that have been damaged
- Configuration error
- Adware
- Malware and Viruses
How can I fix the 0x8007371b Windows Update error?
Updated in August 2024:
For your error, we now recommend that you use this tool. This utility also corrects common computer faults, protects you from file loss, spyware, and hardware failures, and optimizes your PC for maximum performance. With this software, you can quickly cure your PC problems and prevent others from occurring:
- Step 1 : Download PC Repair & Optimizer Tool (Windows 10, 8, 7, XP, Vista – Microsoft Gold Certified).
- Step 2: Select “Start Scan” to look for Windows registry issues that could be causing your computer to malfunction.
- Step 3: To address all faults, click “Repair All.”
Remove any antivirus software that was installed by a third party.
- The Run dialog box will appear.
- To open the Programs and Features box, type Appwiz.cpl and click OK.
- Under “Uninstall or modify program,” right-click the third-party software.
- Choose to uninstall the program.
- Carry out the actions below.
- Check to see whether the problem still exists.
With an update, you can solve the problem.
- In the search bar, type troubleshooter.
- Locate the troubleshooter options.
- Find the Advanced Troubleshooter option under Settings.
- Select the Windows Update troubleshooter from the drop-down menu.
- Run the tool and, if any fixes are displayed, implement them.
Examine the system files
- In the search box, press the Windows + S key combination.
- In the Windows 10 search bar, type cmd.
- To launch the larger CP window, right-click Command Prompt and select Run as Administrator.
- In the command prompt window, type sfc /scannow to check system files.
- To run the SFC command, press the Enter key.
- Wait until the scan is completed and the results are displayed.
- Restart your laptop or desktop computer if the scan shows that Windows Resource Protection has recovered corrupted files.
Begin examining images and services.
- In the search bar, press the Windows + S key combination.
- In the Windows 10 search bar, type cmd.
- To open the advanced CP window, right-click Command Prompt and select Run as administrator.
- To begin, type the following command and press Enter: ScanHealth /dism /online /cleanup-image
- Enter the following command for the deployment image after scanning: Dism /online /cleanup-image /CheckHealth
- Finally, write and press Enter the following command: Dism /online /cleanup-image /RestoreHealth.
Remove the Windows Update cache folder from your computer.
- Select Run with a right-click on the Start button.
- In the Run text box, type services.msc and click OK to launch the Services window.
- Stop the Windows Update service by right-clicking it.
- Then, using the Windows + E key combination, open File Explorer.
- Enter the following path in the file path line: %windir%SoftwareDistributionDataStore.
- To highlight all of the contents in the folder, press Ctrl + A.
- The Home tab should be selected.
- To delete something, press the Delete key.
- Return to the Services window.
- To restart Windows Update, right-click on it and select Start.
RECOMMENDED: To troubleshoot Windows issues and improve system performance, go here.
Most Commonly Asked Questions
- The Run dialog box will appear.
- To open the Programs and Features box, type appwiz.cpl and click OK.
- Uninstall or Change Program by right-clicking the third-party software.
- Choose to uninstall the program.
- Carry out the actions below.
- Check to see whether the problem still exists.
The file required by Windows Update is corrupt or missing, as indicated by the Windows Update error 0x8007371b.
- Open the Settings menu.
- Select Update and Security from the drop-down menu.
- Select Troubleshooting from the drop-down menu.
- Select Windows Update from the Start and Run menu.
- Select Run Troubleshooter from the drop-down menu.
- Close the window with a click.
- Check to see if your device has enough memory.
- Multiple times, run the Windows update.
- Check for third-party drivers and update them if necessary.
- Disable any additional hardware you might have.
- Look for issues in the Device Manager.
- Third-party security products should be uninstalled.
- Errors on the hard drive should be fixed.
- Perform a fresh reboot of Windows.
Set the content for your Author Custom HTML Tab on your Profile page.
Ever been annoyed by the infamous Windows Update error 0x8007371b? If you use Windows 8 or Windows 10, chances are you probably have.. Read more about windows 7 update reset and let us know what you think.
Frequently Asked Questions
How do I fix error 0x8007371b?
This error is typically caused by a corrupt installation of the game. To fix this, you will need to uninstall the game and reinstall it.
How do I fix Windows Update errors?
There are many ways to fix Windows Update errors. You can try the following solutions: 1) Restart your computer 2) Press Ctrl+Alt+Delete and select Task Manager. If you see a process named wuauclt.exe in the list, right click it and select End Process. This should stop the update from continuing to install on your computer. 3) Try downloading updates manually by going to https://support.microsoft.com/en
How do I fix a Windows 10 update error?
To fix a Windows 10 update error, you need to uninstall the update and then reinstall it.
 Alternative News
Alternative News